
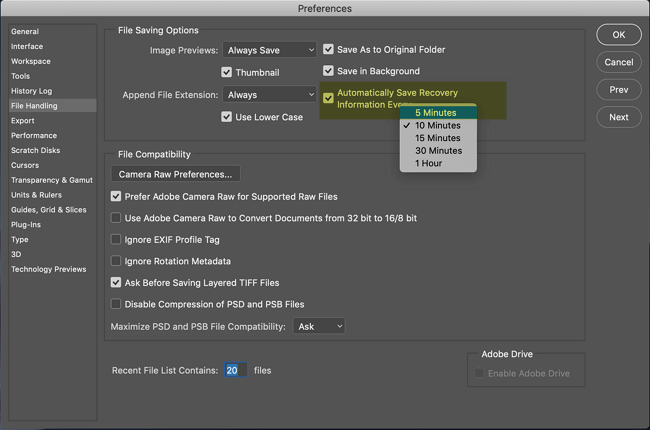
The only way to access my recent files without closing my current image, at least by default, is by going up to the File menu in the Menu Bar along the top of the screen and choosing Open Recent. To get back to the Start screen, and back to my Recent Files thumbnails, I have no choice but to close my current image. The reason is that the Start screen only appears when no other documents are open. At least, not without closing the image I've already opened. Now, what if I want to keep this first image open while I open a second image, one that's also from my Recent Files list? How do I get back to the Start screen so I can view my Recent Files thumbnails and choose a different image? I'll select the second one from the left, top row: To re-open one of my recent files, all I need to do is click on its thumbnail. Here's what my Start screen looks like after launching Photoshop, with my Recent Files thumbnails in the center. Along with options for creating new documents and opening existing images, one of the best features of the Start screen is that it conveniently displays our recent files as thumbnail images, making it easy to select and re-open the one we need.ĭownload this tutorial as a print-ready PDF! The Start screen appears when we launch Photoshop CC, and it also appears when we close out of our documents. If you haven't done so already, I highly recommend reading through the Start screen tutorial first before you continue.

I mention it here because the Start screen and the Recent Files panel are very much related. In a previous tutorial, we learned all about the Start screen in Photoshop. In this tutorial, we'll learn all about the hidden Recent Files panel in Photoshop CC and how it can help us when viewing and selecting our recently-opened files.


 0 kommentar(er)
0 kommentar(er)
